Computer keyboard key name vocabulary exercise part 1
There are lots of different keys (buttons) on a computer or laptop keyboard. What the majority of these keys are is obvious (e.g. letters and numbers), but there are other keys which do functions, actions (e.g. shift), or keyboard shortcuts (a quicker way to do actions using the keyboard, e.g. 'copy and paste').
Although non-native speakers of English know exactly what these keys do, they often don't know the names of these keys in English. And this can cause problems when giving or receiving instructions on how to use a computer application.
In this online exercise on computers, we will look at the English names of these function or action keys that are most commonly used for computer applications and shortcuts.
If you need to learn this vocabulary, another online exercise you will find useful is our one on 'verbs of movement on a computer' or on the 'names for parts of a web page'.
Exercise: The names of keys on a keyboard
In the below photo of a keyboard, you will find that the different function or action keys are either surrounded/enclosed by a red line with a number in red or just have a number in red on top of the key. These red numbers are used below the photo to confirm the name of each key(s) (e.g. 1 = Delete Key).
Focus on the names of these different keys and then do the quiz at the end to check that you both understand their meaning and remember them.

- 1 = Delete Key
- 2 = Backspace Key
- 3 = Tab Key
- 4 = Return Key
- 5 = Caps Lock Key
- 6 = Shift Key
- 7 = Control Key
- 8 = Function Key
- 9 = Alt Key
- 10 = Space Bar
- 11 = Arrow Keys
Quiz:
Below is a definition/description of each of the different keys that are named on the above keyboard (which you can also find in the grey box below). Now fill in the blanks with the name of one of these keys which are in bold in the above list. Only use the name of one key(s) once and write it as it is in the list. Click on the "Check" button at the bottom of the quiz to check your answers.
When the answer is correct, two icons will appear next to the answer. The 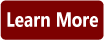 icon contains extra information about the word/phrase. In the
icon contains extra information about the word/phrase. In the 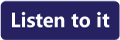 icon, you can listen to the pronunciation of the word/phrase.
icon, you can listen to the pronunciation of the word/phrase.
Words/phrases to use in the quiz
Practice
Now that you understand the new vocabulary, practise it by creating your own sentences with the new words/phrases.

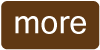
Follow us on